This article discusses how to fix a perceptible lag/delay in mouse movement when connected to an external screen. The lag is most noticeable when moving the mouse between two or more screens. The issue may be most prevalent when connecting to a TV screen as a second monitor.
If you have hooked up your computer to an external monitor, dragging the cursor onto external screen may feel as though the cursor started wading through soup. I experienced this issue connecting my to a TV. The cursor would feel as though it were decelerating. It would take a longer wrist stroke to move the cursor and my normal muscle memory was putting the cursor in the wrong place. After a few days of the extra effort, the difference was aggravating my carpel tunnel – it was causing RSI.
Fixing the cursor problem
The issue is caused by a difference between the screen refresh rate of your two monitors. If the monitor that you move on to has a lower refresh rate than the first, the mouse will subjectively slow down. The feeling will be as if the cursor was suddenly wading through thick soup. In contrast, the the external screen refresh rate is higher, the cursor will lose resistance, becoming difficult to control.
The problem is easy to fix.
Ensure that your display drivers are up to date (i.e. visit NVidia, AMD, Intel or you PC manufacturers site to install any updates).
- Right click on the Windows desktop and click ‘Display settings‘
- Use the graphical representations of the screens (the rectangles with the numbers in) to click on the monitor experiencing the issue – it will highlight to indicate selection.
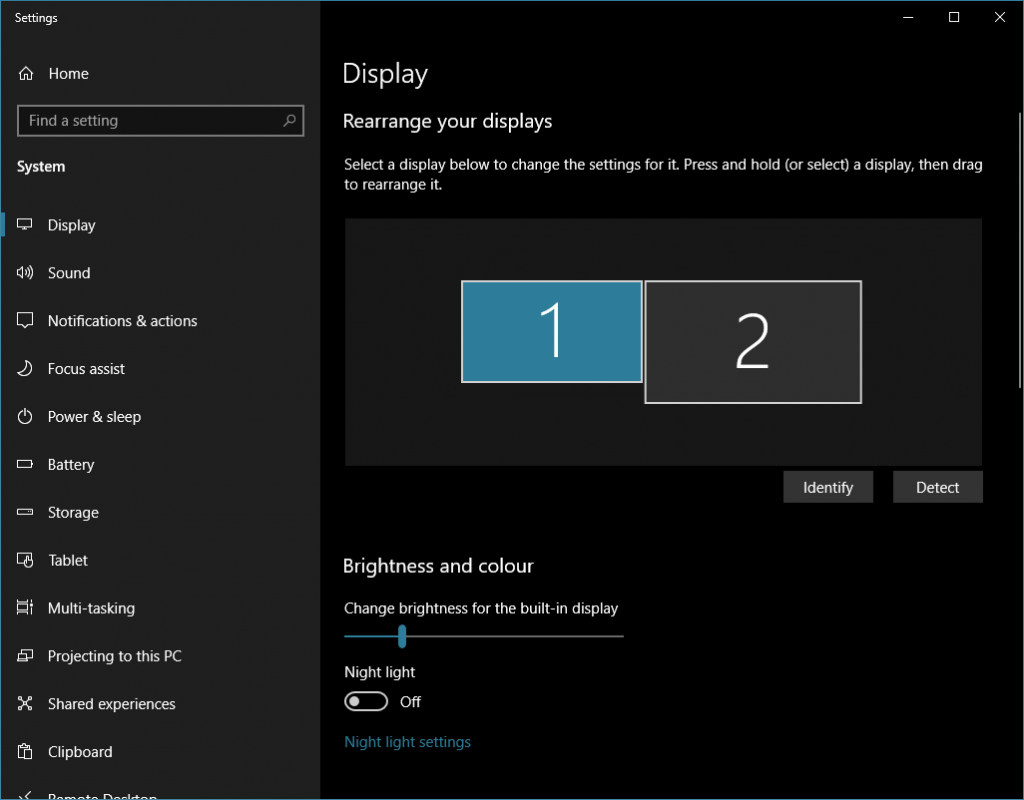
- Scroll down the settings page and click on the ‘Advanced display settings‘ option
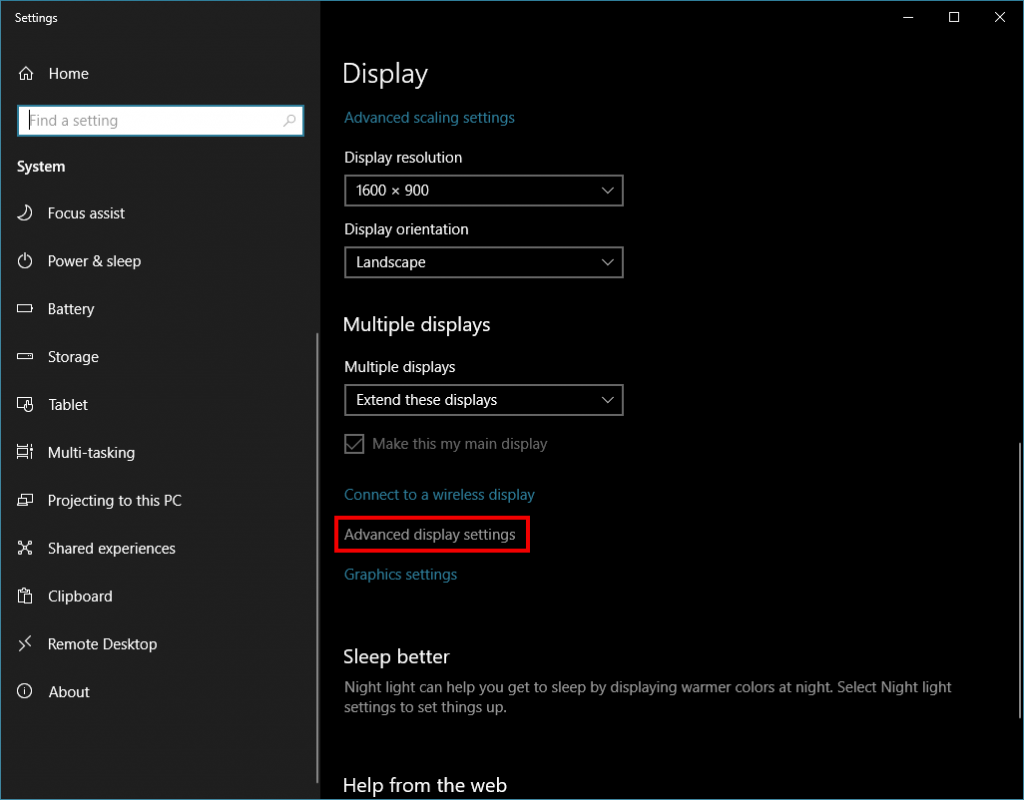
- Now click on ‘Display adapter properties for Display #‘ where # in your display number
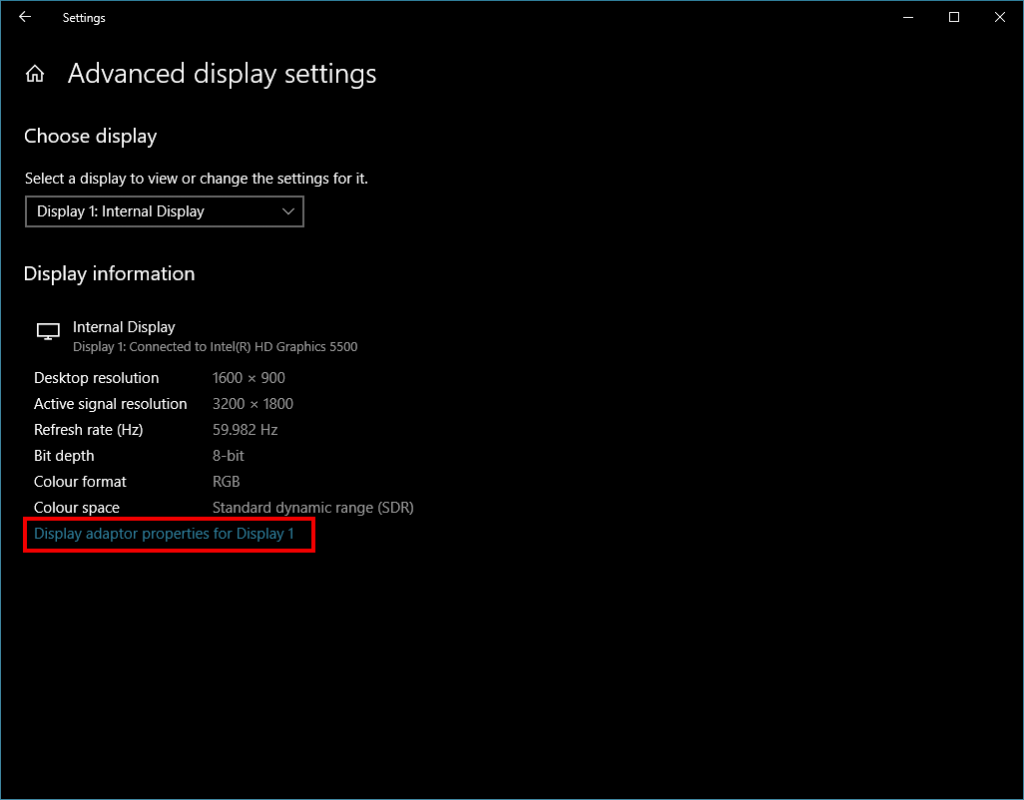
- Click on the ‘Monitor‘ tab
- Change the value in the ‘Screen refresh rate‘ drop list to match your other screen.
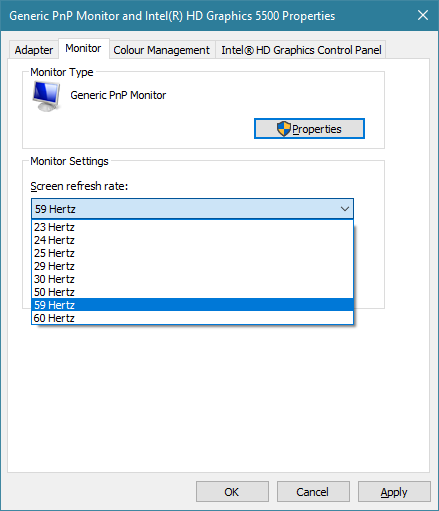
Usually for office monitors this should be 60 Hertz. You will find that many TVs will run at 59 Hz. The 1 Hz difference is enough to cause the perceptible lag that is the subject of this article.
You may need to visit the screen refresh rate settings on all of you displays in order to ascertain the highest common setting. As a rule, the higher the setting, the better – but all displays should use the same value. Once they are the issue of the mouse cursor lagging / slowing down should be eliminated.
If you are forced to use a common setting below 60 Hz, be aware that it may place extra strain on your eyes and consequently you should look to invest in a better screen.