WorkFolders allows you to perform policy based file HTTPS synchronisation between corporate servers and BYOD devices or teleworker devices. This article discusses a workaround to a problem where an anonymous sync error appears on a directory despite all of its contents synchronising successfully.
Outline of the Problem
Assume the following directory structure
C:\Users\CompanyUser\WorkFolders\Documents\WorkFolders Test
The following files/folders are present within WorkFolders Test:
WorkFolders Test\Problem Folder WorkFolders Test\Problem Folder\File in Problem Folder.docx WorkFolders Test\This file is OK.txt
Windows Explorer will display a Green circle with a tick for file/folder object that is synchronised and a Red circle with a cross for a faulted file/folder. After synchronising, the sync results will display as follows:
WorkFolders Test\Problem Folder [CROSS] WorkFolders Test\Problem Folder\File in Problem Folder.docx [TICK] WorkFolders Test\This file is OK.txt [TICK]
No errors are displayed in the Control Panel WorkFolders applet. There are no related errors in the clients WorkFolders Management/Operational Event Viewer logs. No relevant errors are present in the file servers SyncShare Operational/Reporting logs.
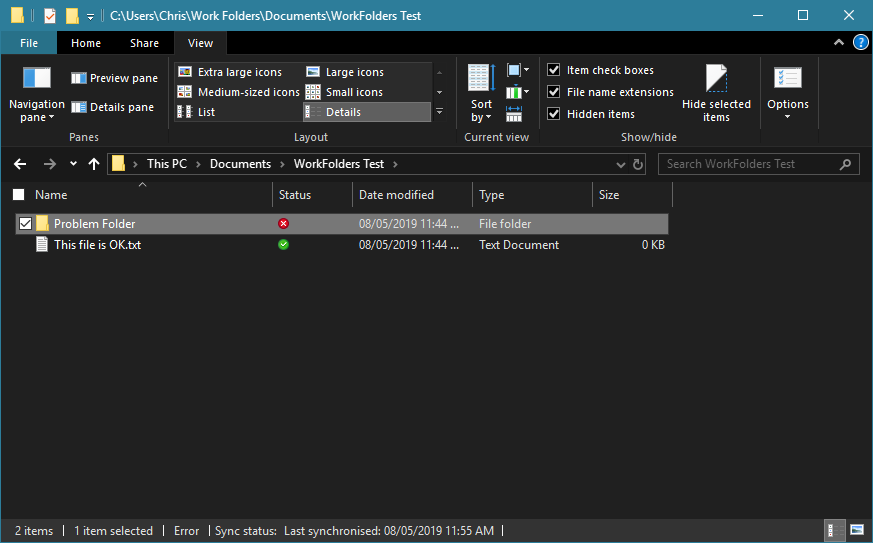
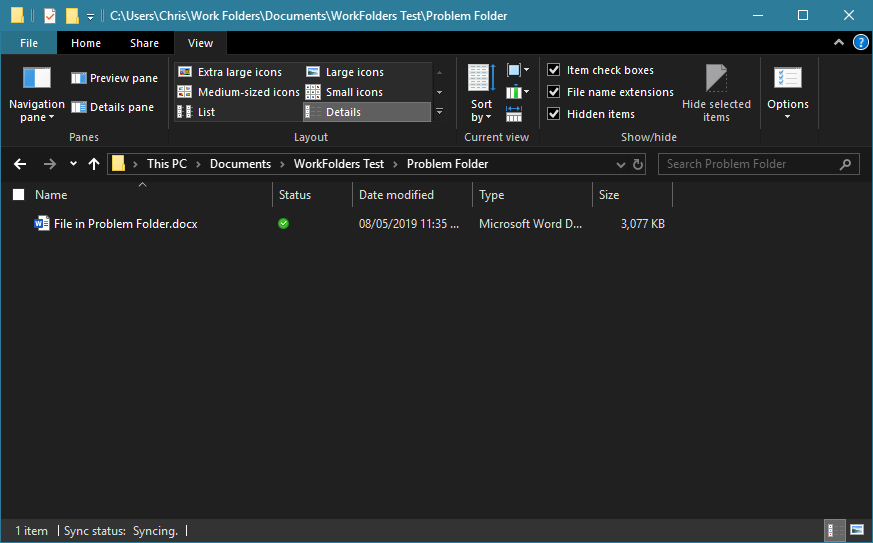
Analysis
Although WorkFolders is indicating that the issue is being caused by the “Problem Folder” directory. The issue is being caused by the “File in Problem Folder.docx”.
The following symptoms will be true:
- Renaming “Problem Folder” will not fix the issue
- Altering the filename of “File in Problem Folder” will not fix the issue
- Changing the “File in Problem Folder.docx” file extension (e.g. to .txt) will not fix the issue
- Opening and saving the “File in Problem Folder.docx” will not solve the issue
- Moving “File in Problem Folder.docx” out of “Problem Folder” will clear the sync error, but the error will immediately migrate to the new location
- Rebooting the client computer will not help
- Restarting the server will not help
- The file does not have any connected temp files or lock files associated with it in the client file system
There is nothing wrong with the file itself. It is not corrupt, pay-loaded with a virus or violating any policy. It is my (unproven) belief that the record for the file in the WorkFolders synchronisation database is corrupt. Performing any of the above steps will not alter the record in the WorkFolders client database, thus the problem cannot be ameliorated.
Fixing the problem
One you have identified the problem file(s). You can use one of the methods below to correct the error.
Save the file as a completely new file
- Open the file in its associated editor (e.g. Microsoft Word for docx files)
- File > Save as…
- Save the file in its original location, but with a different file name (do not overwrite the original)
- Delete the original file
- Allow WorkFolders to re-sync
- Rename the new file as required
This approach is easy for an end-user to perform, but can be very time consuming if you are troubleshooting a large number of such issues. It requires you to know which file is causing the problem in the first place.
Compression
- Compress the file using Windows Compressed folders (Right click > Send to… > Compressed (zipped) file)
- Delete the original file
- Wait for the folder to re-sync and clear the error
- Extract the original file from the zip back into the desired location
This method will create a new record in the WorkFolders synchronisation database and the error will not reappear. You can use the technique to fix an entire folder structure without having to first identify the problem file. It is also easy for an end-user to perform.
Move the file
- Move the file outside of the WorkFolders monitored file system. For example, move the file to C:\ or into the Recycle Bin
- Allow the original folder to re-sync and clear the error
- Return the original file to its original location and allow it to re-sync
Again, this method will create a new synchronisation record. In a managed environment this may be harder for an end-user to perform due to permissions. It is however easier for an administrator to perform as you can cut/paste the entire file structure out and then back into the WorkFolders sync root.
If you use this method, remember to move it to a location within the same drive letter. If you do, the move will preserve permissions, file dates and will not physically copy the underlying data to the new location (just update the MFT).