This article discusses an error that you may receive performing a MDT Windows Client Upgrade Task Sequence. The error message “TsManager.exe – Entry Point Not Found” may halt, but not end your Task Sequence process or, my cause it to fail prematurely part-way through the task sequence.
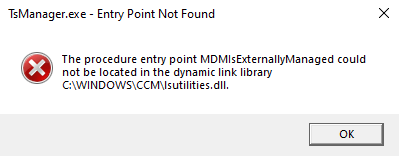
TsManager.exe - Entry Point Not Found The procedure entry point MDMIsExternallyManaged could not be located in the dynamic link library C:\WINDOWS\CCM\lsutilities.dll
Note: The above error is for “LSUtilities.dll” not “iSUtilities.dll”
The name of the entry point stated in the error may differ depending on
- The stage in the MDT Task Sequence where the error occurs
- The version of the SCCM Client installed on the computer. The above error is from SCCM Client version 5.00.8790.1025 (SCCM 1902 Update 1) at the end of the Post-Processing phase of the Task Sequence
More Info
“TsManager.exe – Entry Point Not Found” is caused by a mismatch between the MDT integration with SCCM and the SCCM Client LSUtilities.dll – which provides Location Services for the SCCM Client.
Microsoft have made the assumption that if you are using the SCCM client and MDT, that MDT has been integrated into SCCM. If you are running a stand-alone MDT LTI build process, you may encounter this problem. The issues occur because MDT integration modifies MDT to work with the task sequence and the SCCM client. Without the integration, the SCCM client’s MDT hooks still fire, but cannot function due to MDT not having been upgraded.
Check the Client Version
Ensure that the SCCM Client version you are deploying is an approximate match to the version to the one in General Availability at the time the MDT build was released.
For example, MDT version 8456 was released 25th January 2019. By using the SystemCentreDudes SCCM Client Version list, you can see that the active release of SCCM in January 2019 would have been SCCM 1810. Consequently you should ensure that the SCCM Client version deployed on the system/via the MDT Task Sequence is is a SCCM 1810 release.
This means that you should avoid using the SCCM 1902 client with a stand-alone MDT 8456 build server.
Ensuring client version parity will not prevent all Entry Point errors, however it will minimise the possible range of errors that can be encountered by the Client/MDT. SCCM will self-update the client to the current version as part of its client servicing activities post-install.
View: SystemCentreDudes “SCCM Version Numbers and Cumulative Update List”
Preventing an irrecoverable failure of the task sequence
You must uninstall the SCCM client from the workstation before the operating system upgrade commences. You can automate this as part of your task sequence. The only requirement is for it to have been uninstalled before the first reboot of the system by MDT.
- Open the “Task Sequence” tab in the properties of you Task Sequence
- In the “Preparation” section, after “Validate” add a new “Run Command Line”
- Name the task:
Uninstall SCCM Client - Enter the Command Line:
cmd.exe /c ""C:\Windows\ccmsetup\ccmsetup.exe" /uninstall & RD /S /Q "C:\Windows\ccmsetup" & RD /S /Q "C:\Windows\CCM""
The first part of the command shuts down all SCCM client services and performs the uninstall:
"C:\Windows\ccmsetup\ccmsetup.exe" /uninstall
The second part of the command deletes the “C:\Windows\CCM” folder, ensuring that LSUtilities.dll cannot be present during the imaging process.
Note: Deleting this folder will delete all historic log data associated with the client.
Reinstall the SCCM Client
To reverse the removal and restore the SCCM client, you must introduce its re-installation later in the task sequence. To reinstall the SCCM Client add the SCCM client setup as a new application in the Applications section of your Deployment Share. The following example is for the SCCM 1902 client.
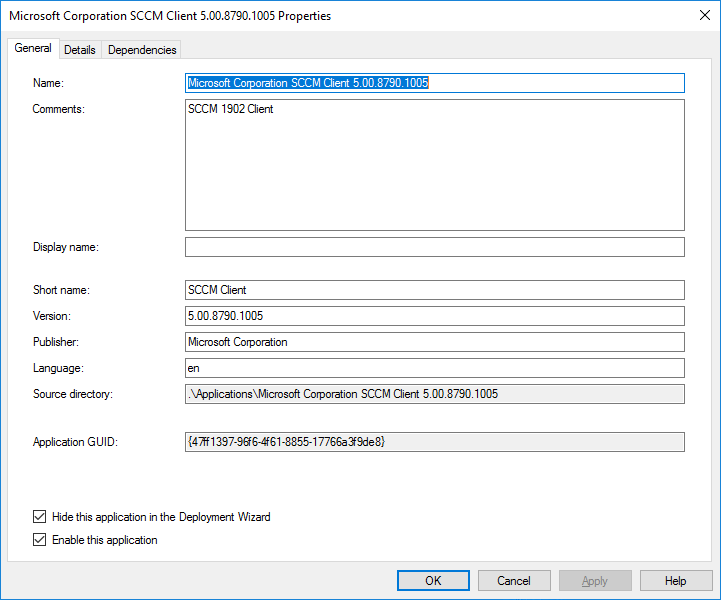
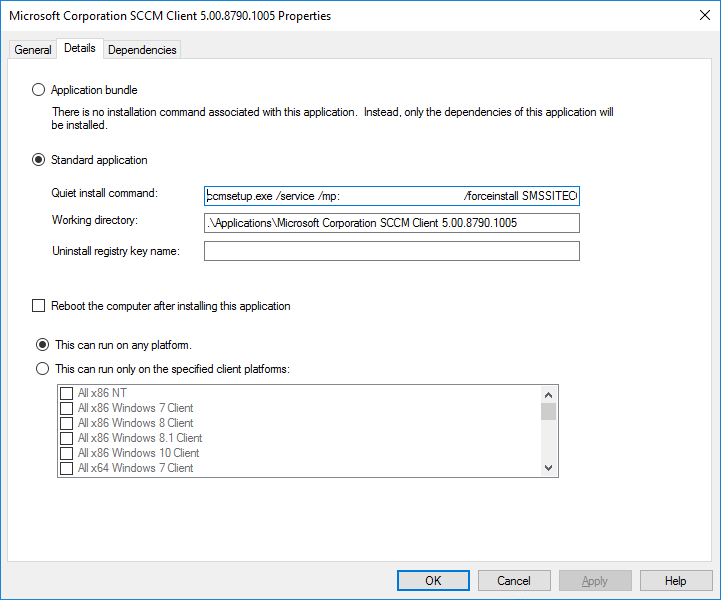
Note: Do not select “Reboot the computer after installing this application”. Doing so will force the SCCM client to interact with MDT.
An example of the install command would be:
ccmsetup.exe /service /mp:<management point FQDN> /forceinstall SMSSITECODE=<site code> DNSSUFFIX=<domain suffix> FSP=<server> SMSMP=<server FQDN>
Return to the Task Sequence tab in the properties of the task sequence.
Create an “Install Application” task as late as possible in the “Post-Processing” section of the Task Sequence. Select a single application and browse for the newly created SCCM Client package.
Note: Avoid running additional tasks after the reinstallation of the client as you increase the risk of experiencing an associated fault once the system has restarted.